僕のブログを見てくれていて「自分もブログを始めてみたい!」って方は、ぜひこの記事を参考にしてみてください!
という最高の内容となっております←

自画自賛
※ただし、月に700円ほどの維持費がかかってしまうので、それが嫌って方は無料のはてなブログやアメーバブログをおすすめします
この4ステップでブログが始められます!!!
ぜひとも皆さんもやってみてください!!!!
①ロリポップに登録する
まずは上のボタンから、ロリポップのトップページにアクセス!
すると、下記のような画面がでます
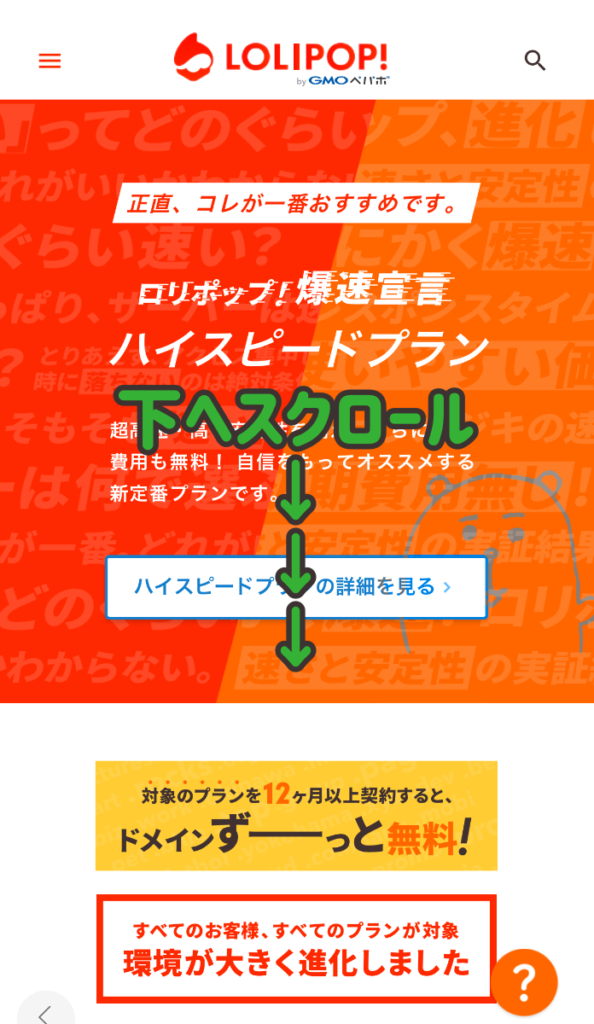
下へずっとスクロールして『スタンダードプラン』を探します
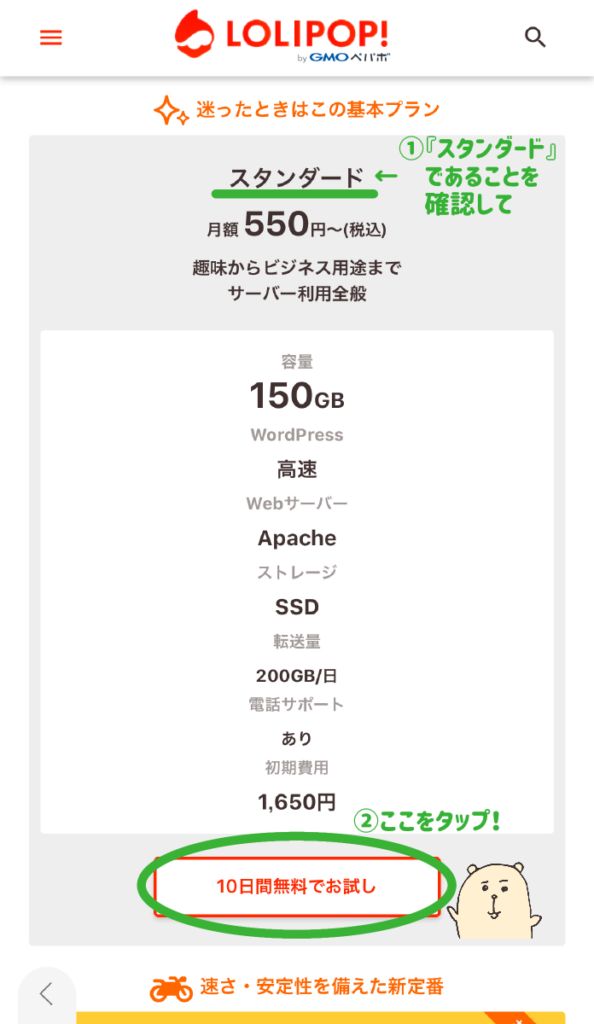
『スタンダードプラン』を見つけたら、【10日間無料でお試し】ボタンをタップ!
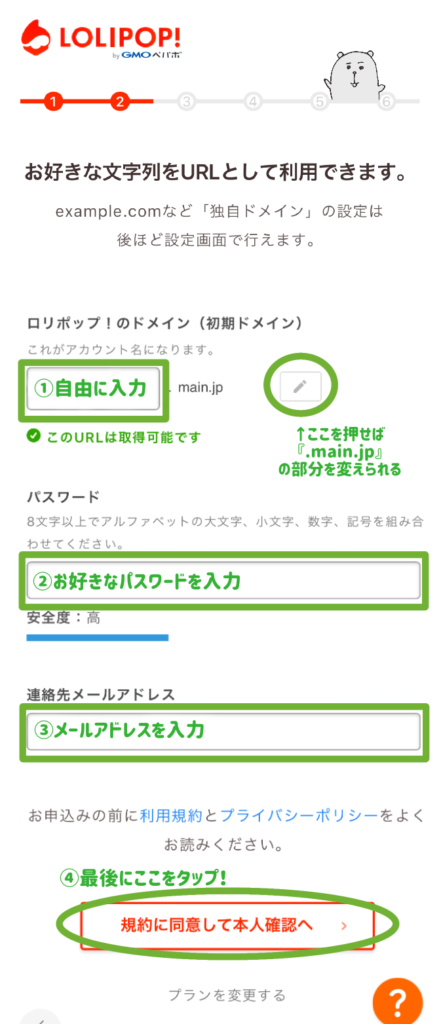
ロリポップにアカウント情報を登録します
※アカウント名がURLになってますが、これがブログのURLになるわけではありません。
※ブログのURLは、後述する『ムームードメイン』で購入します。
次に、SMS認証画面に移ります
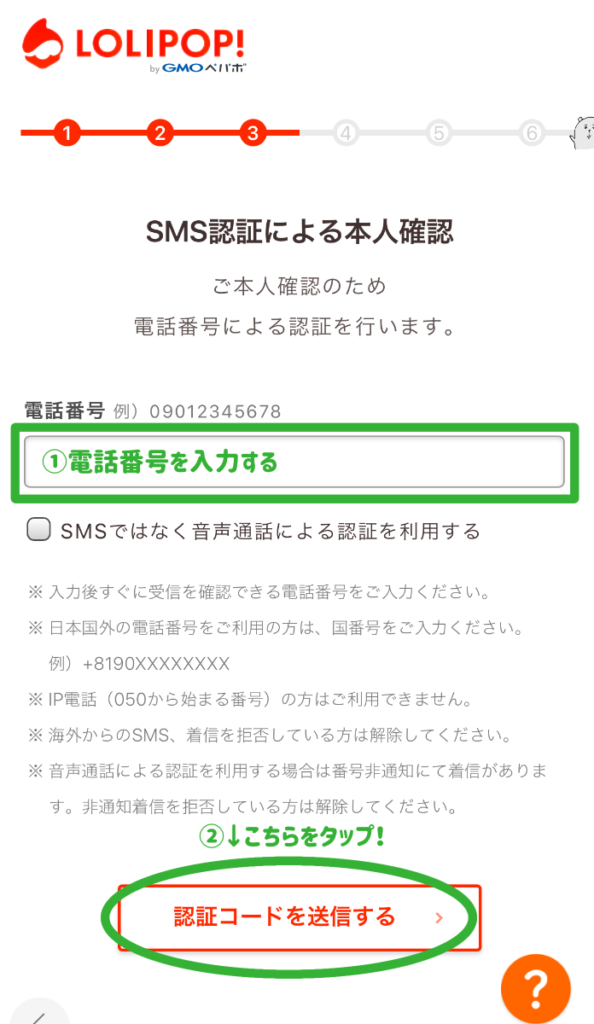
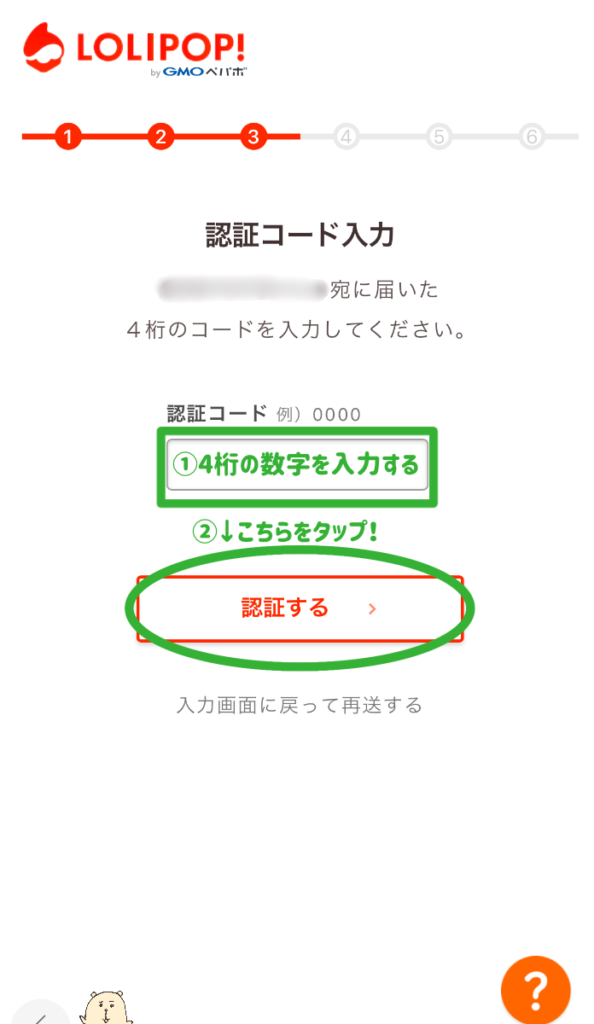
認証コードが届くので
SMS認証が完了したら、個人情報を入力していきます
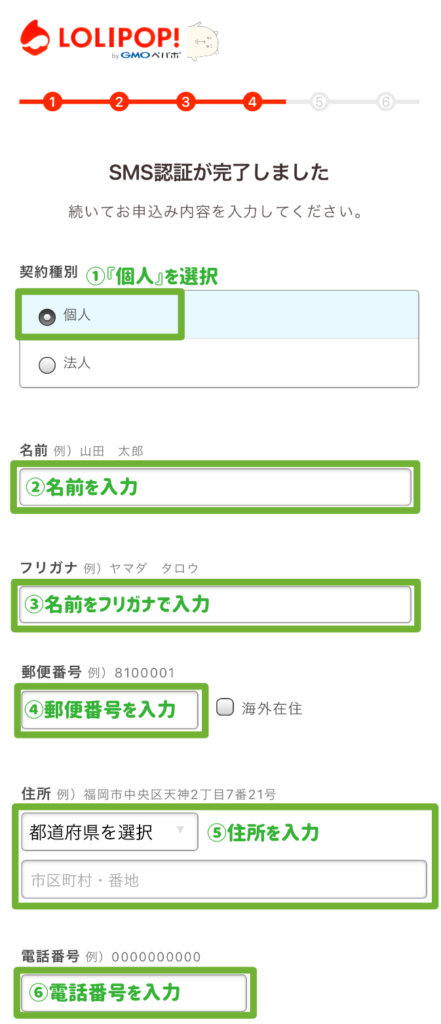
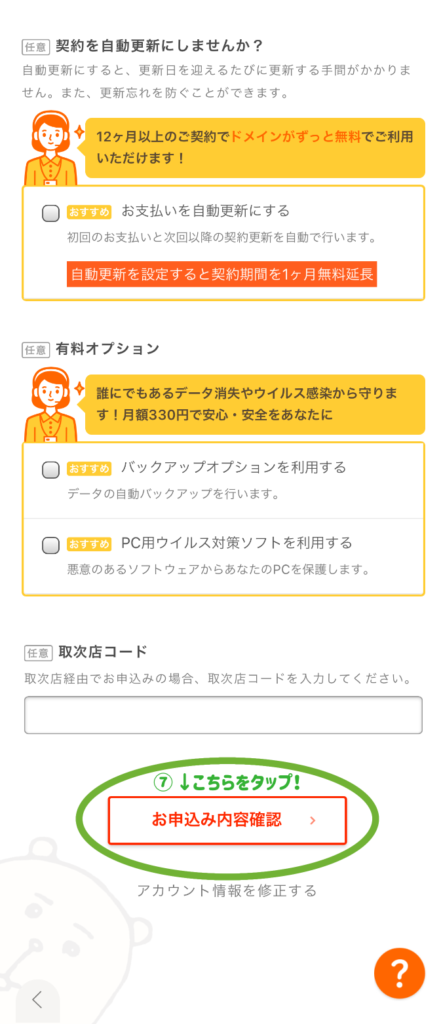
※『任意』と書いてある部分は、無視してOKです
最終確認画面に移ります
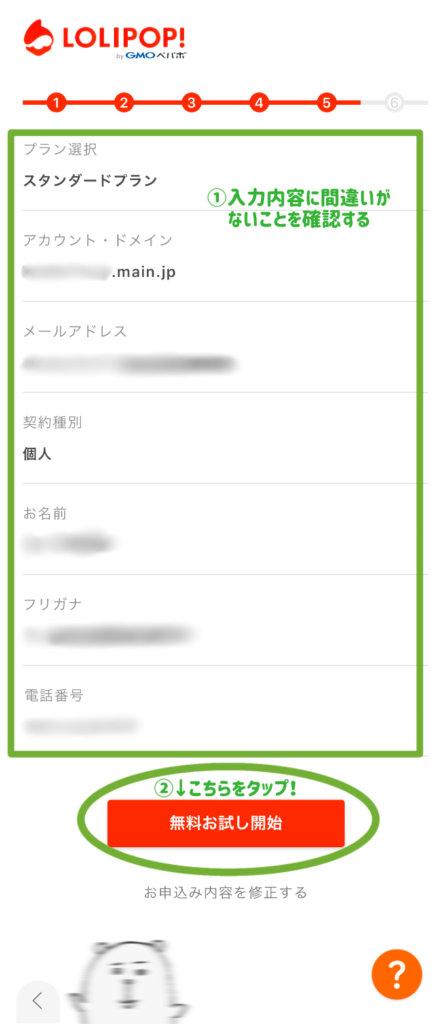

これで無事、登録完了です!

おつカレーライス
そのまま【ユーザー専用ページにログインする】をタップ!
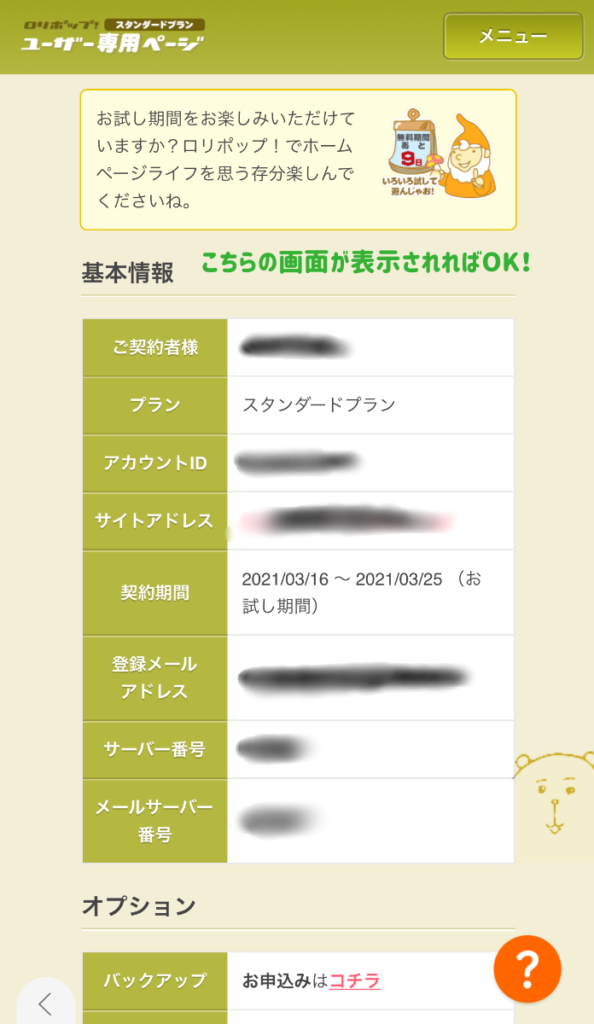
上の画面が現れたら、無事ログイン成功です
↓お申し込み完了メールも送られてきます
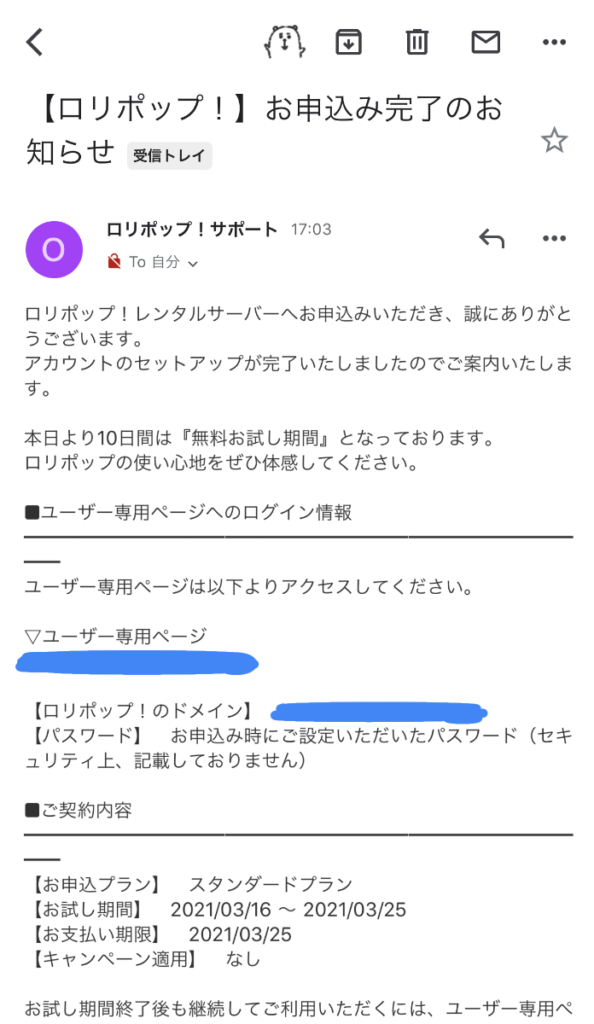
②ムームードメインに登録する
今度はムームードメインにアクセスします
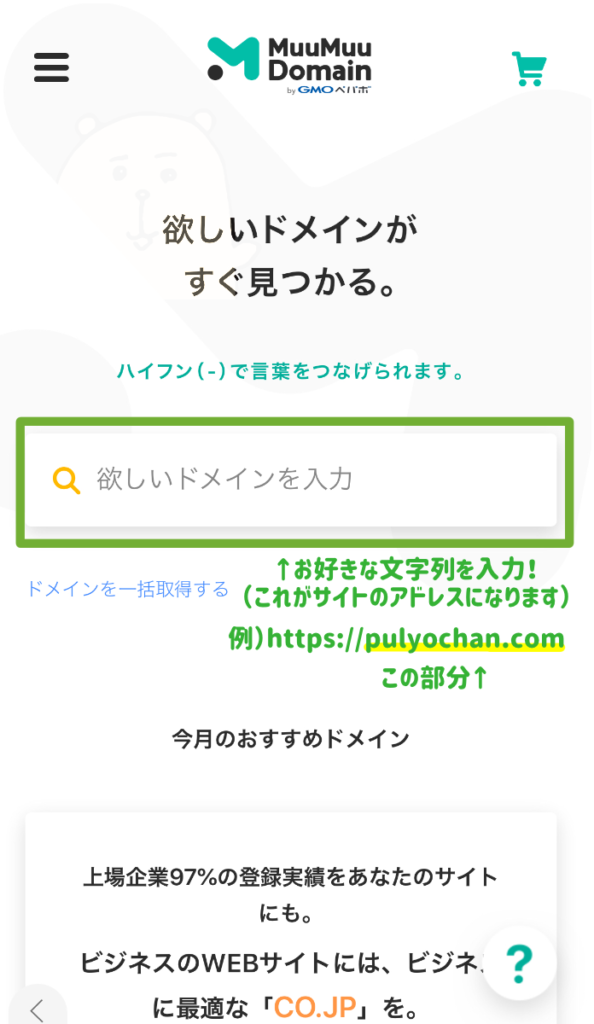
上の画面が表示されたら緑の四角で囲った部分に、自分の好きな文字列を入力します
例えば『https://imokenpi-kuiteee.com』にしたいなら『imokenpi-kuiteee』と入力します
文字列を入力して決定したら、下記のような画面になります
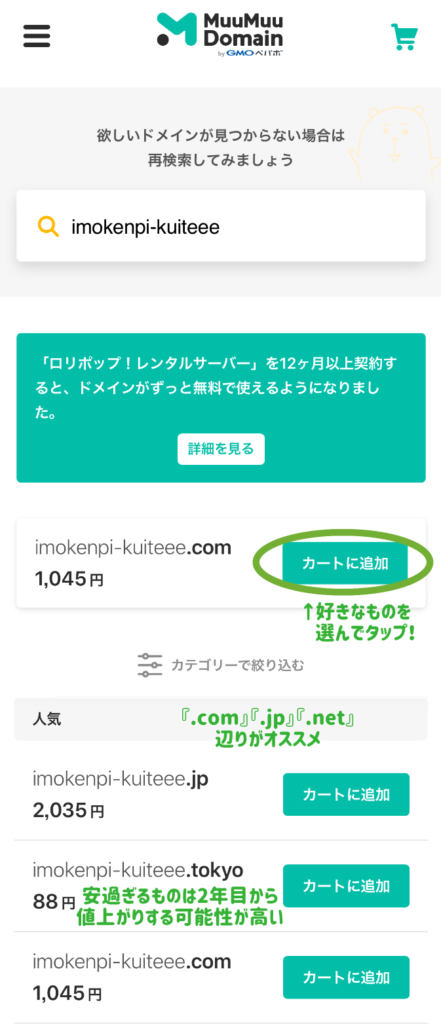
※あまり安すぎるものは、2年目から値上がりする可能性が高いので注意!
※『.com』『.jp』『.net』辺りが、無難でオススメ
好きなURLを選んだら【カートに追加】ボタンをタップ
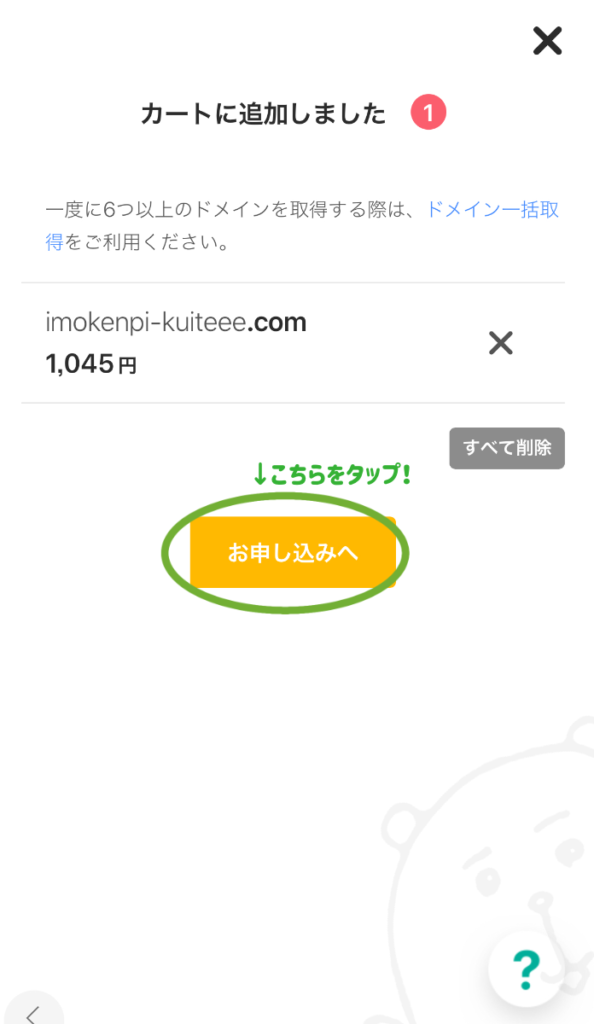
上の画面がでたら【お申し込みへ】ボタンをタップ!
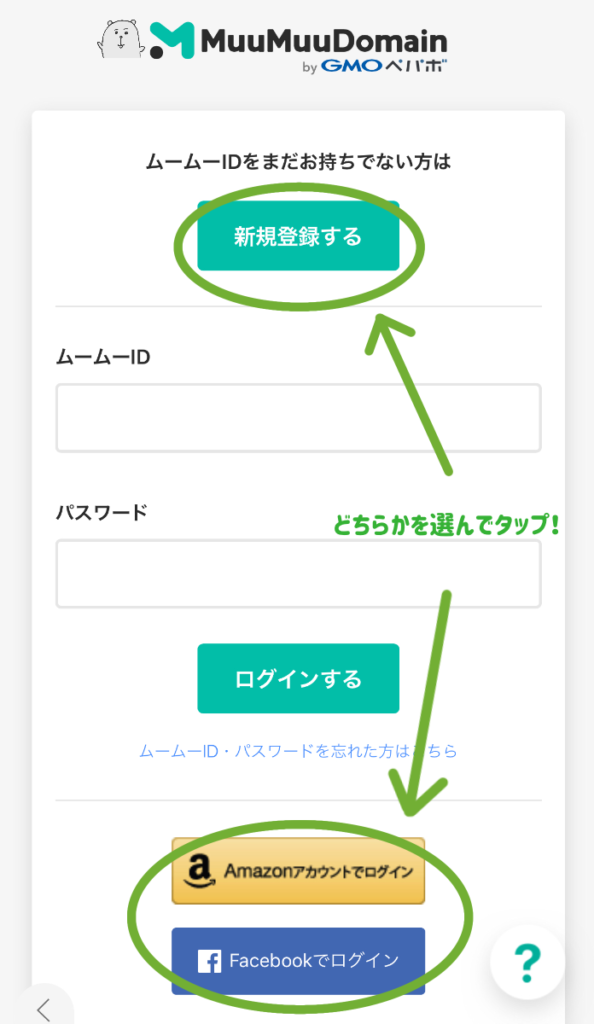
お申し込み画面へ進むには、まずムームードメインにアカウント登録しなければいけません
『新規登録』か、Amazon、Facebookで登録を済ませてください
登録が終わったら、下のカート画面に進みます
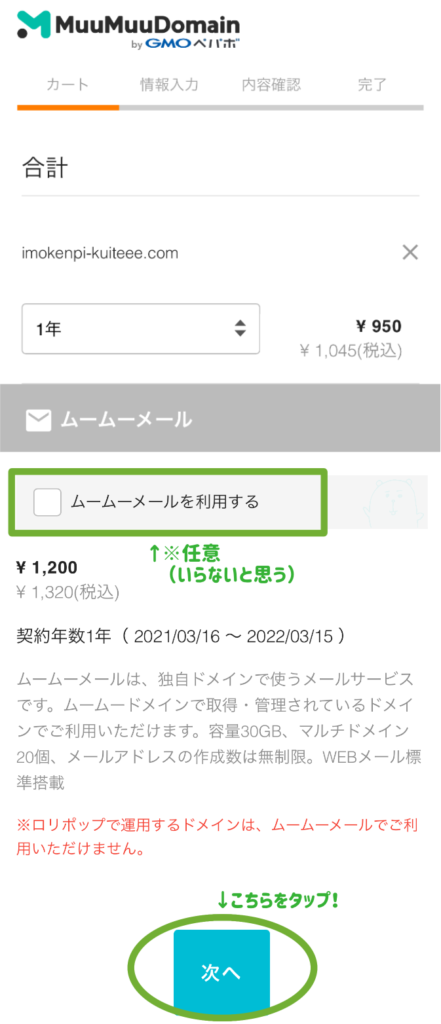
『ムームーメール』は使用しないので、チェックしなくてOKです
そのまま【次へ】をタップ!
…なんですが、ちょっとその前に注意点!
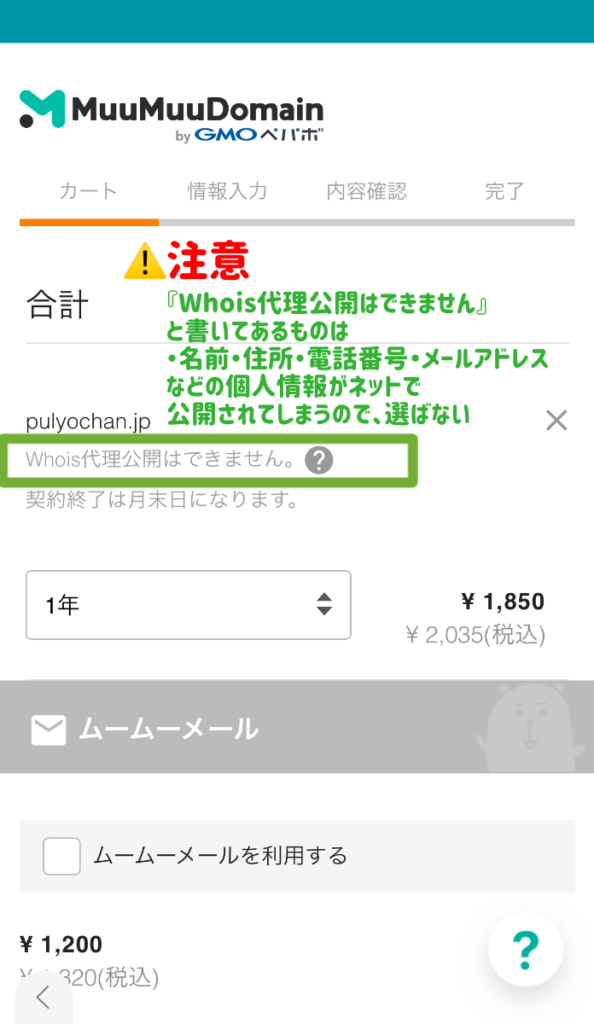
選んだURLによっては『Whois代理公開はできません。』と書いてある場合があります
その場合は一度取り消して、別のURLを選んでください

こっわ
その点にだけ十分注意して、次の画面へ。
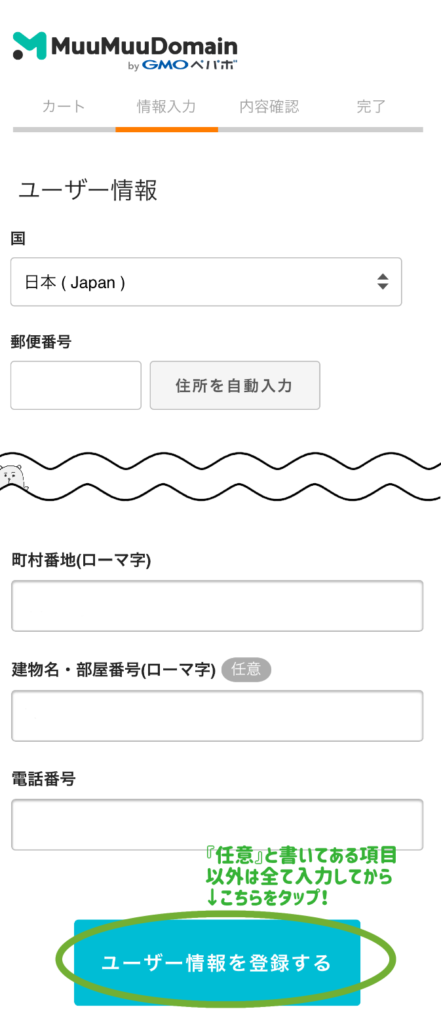
ユーザー情報を入力していきます
『任意』と書いてある項目以外は、全て入力してください
入力が終わったら【ユーザー情報を登録する】ボタンをタップ!
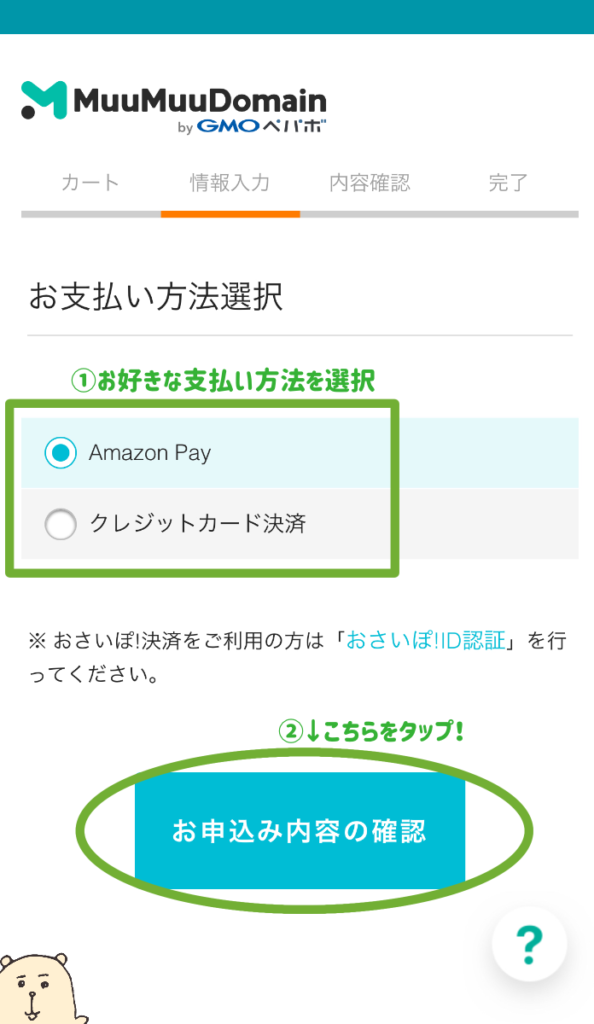
お支払い方法を選びます
『Amazon Pay』
『クレジットカード決済』
お好きな方を選んでください
選んだら【お申込み内容の確認】ボタンをタップ!
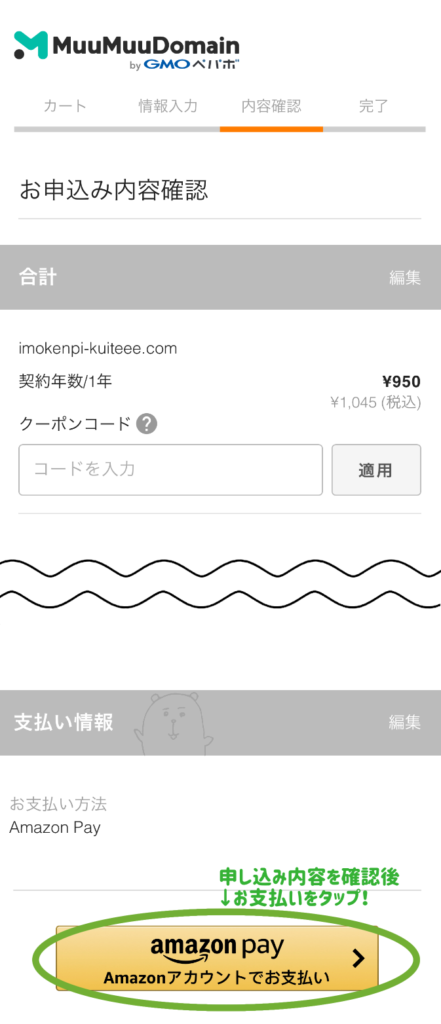
お申し込み内容が確認できたら『お支払いボタン』をタップ
お支払いを済ませてください
入金が完了したら、次のステップに進みます

おつかレンコン
③ロリポップとムームードメインを連携する
ロリポップにログインし、ロリポップとムームードメインを連携させます
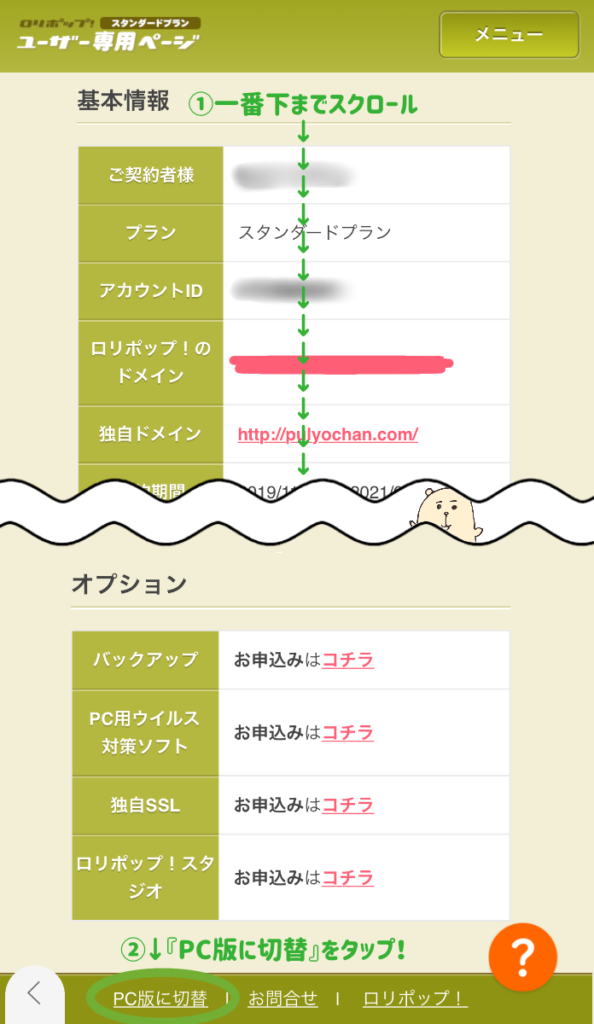
スマホ表示だと、連携の設定ができないため
TOPページで一番下までスクロールして【PC版に切替】ボタンをタップ!
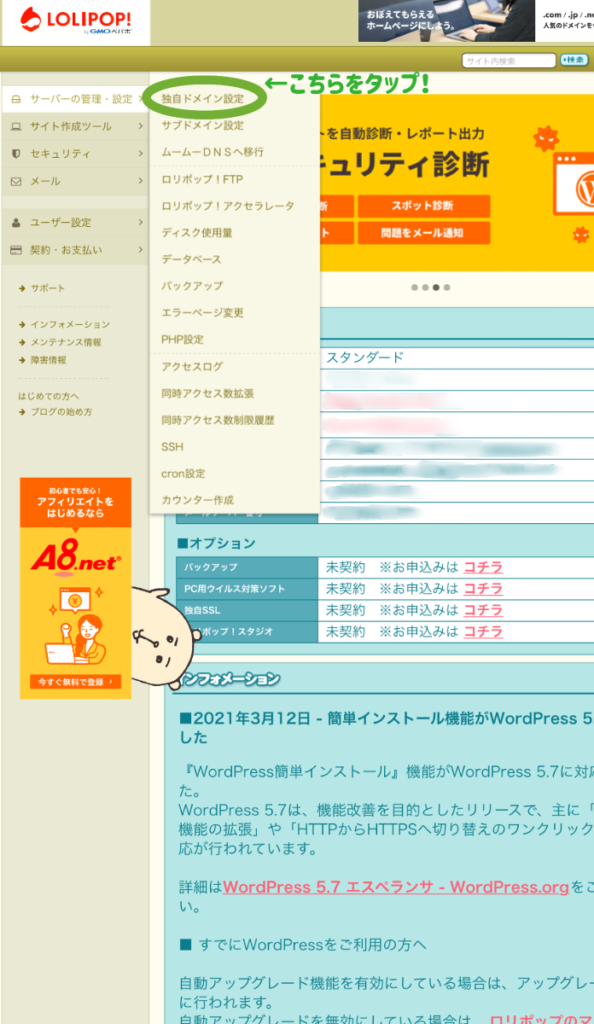
サイドメニューにある【サーバーの管理・設定】の中から、一番上の【独自ドメイン設定】をタップ!
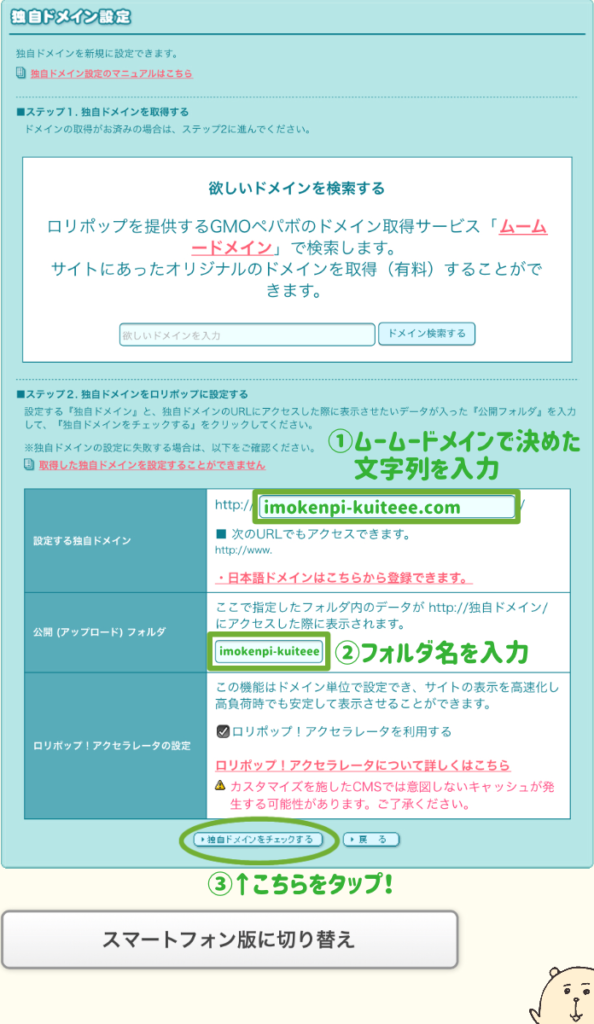
※②のフォルダ名は自由に決めてOKですが、URLに合わせるのが一般的なようです
(例えば『imokenpi-kuiteee.com』の場合、フォルダ名は『imokenpi-kuiteee』にする)
【独自ドメインをチェック】ボタンをタップすると、すぐ下に『ネームサーバー認証』の項目が出てきます
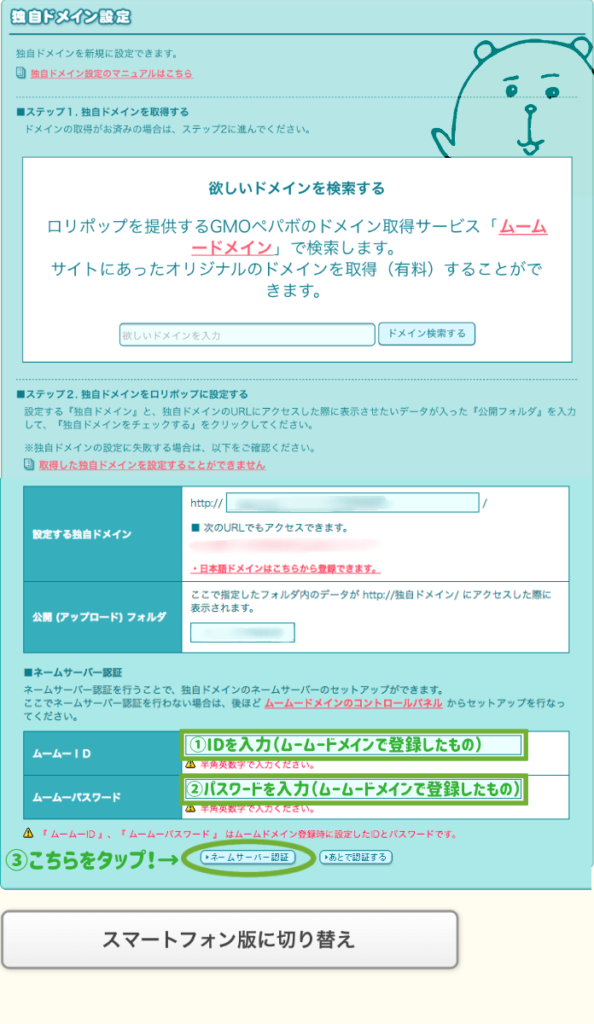
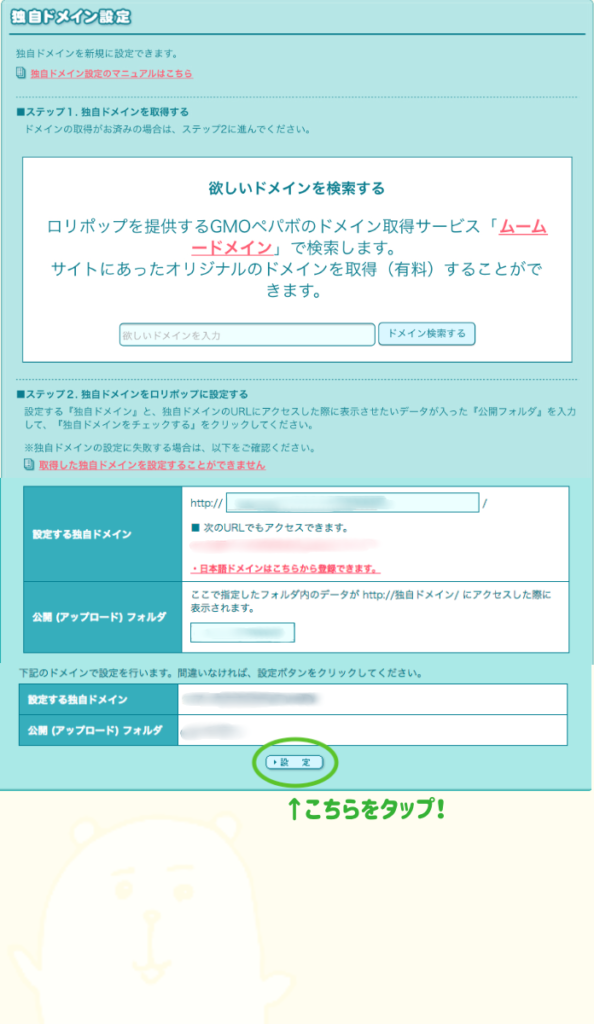
上記のような画面が現れるので、間違いがないことを確認してから【設定】ボタンをタップします

おつかレミオロメン

こなああぁぁぁぁぁ!!!
ゆきいいいぃぃぃぃぃ!!!
④Wordpressをインストールする
やっとこさ最終ステップです!
もうひと踏ん張り!がんばれ!
ロリポップに『Wordpress』という、ブログを書くためのソフト(?)をインストールします
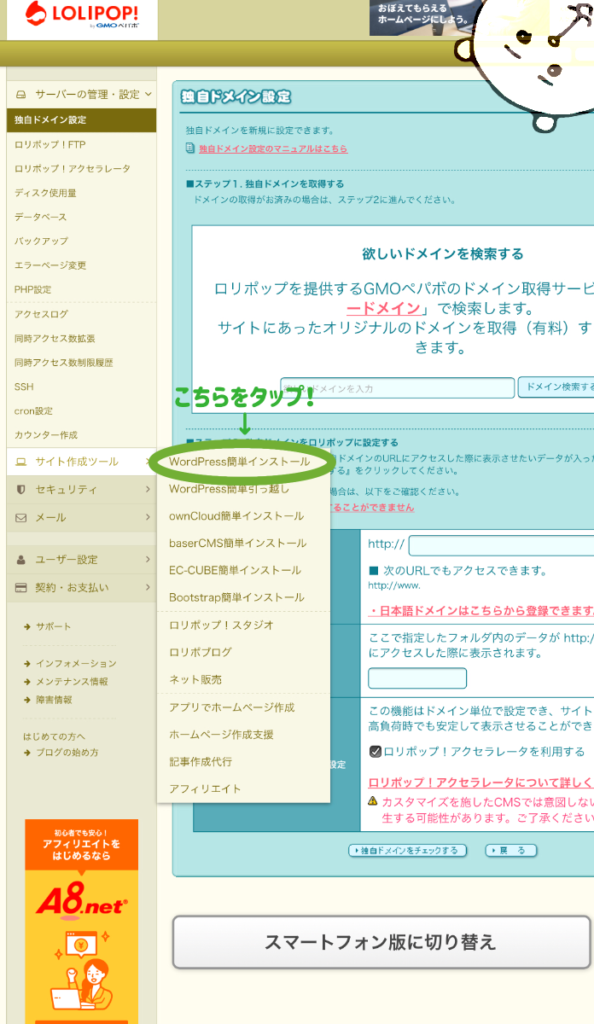
サイドメニューにある【サイト作成ツール】の中から【WordPress簡単インストール】をタップ!
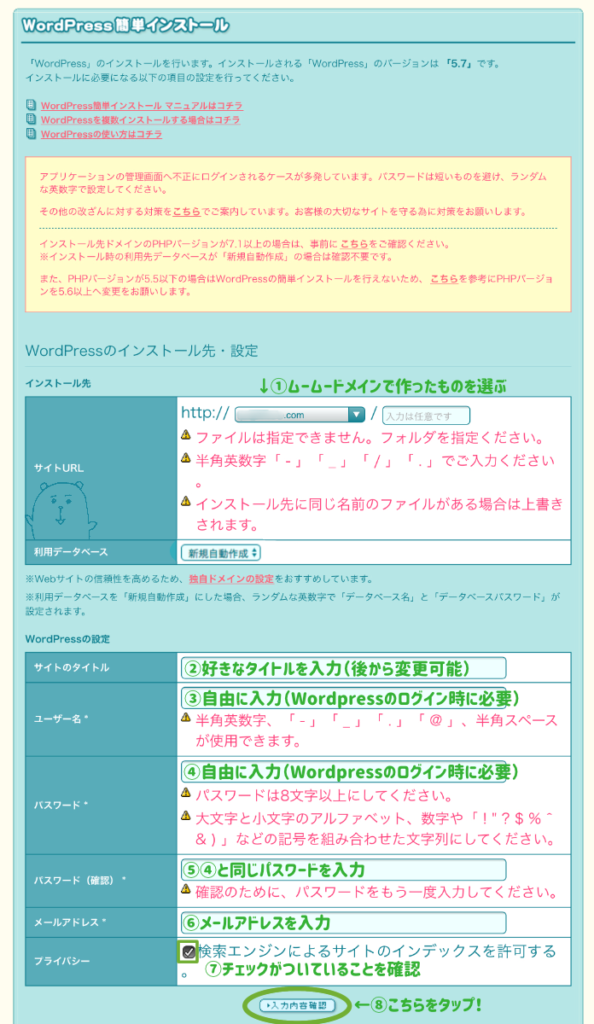
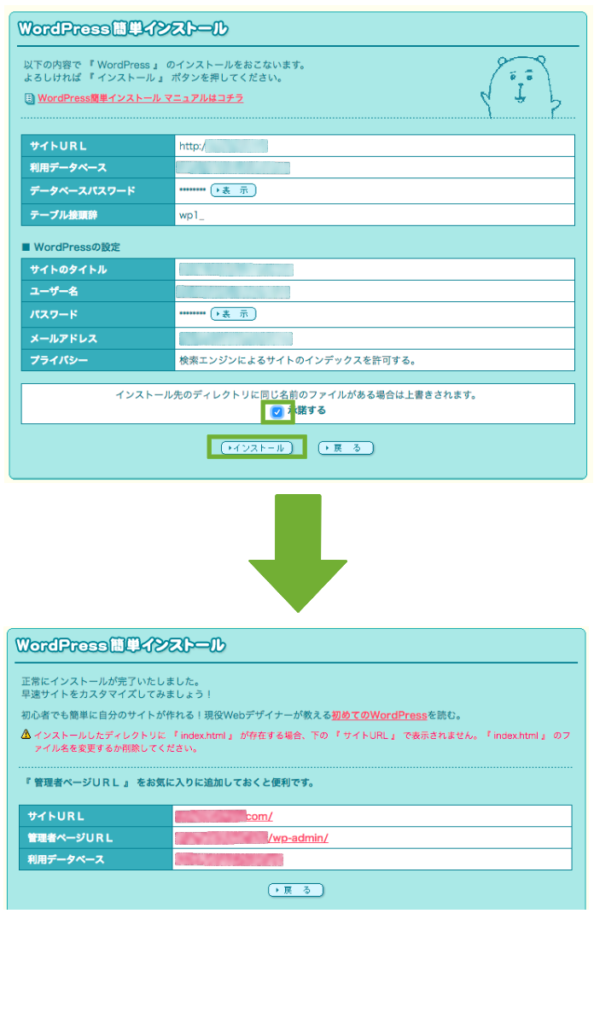
入力内容を確認したら
矢印のように、画面が切り替わればOKです!
『管理者ページURL』に書いてあるURL(今回の場合『http://imokenpi-kuiteee.com/wp-admin/』)を押すと、WordPressのログイン画面に移動できます
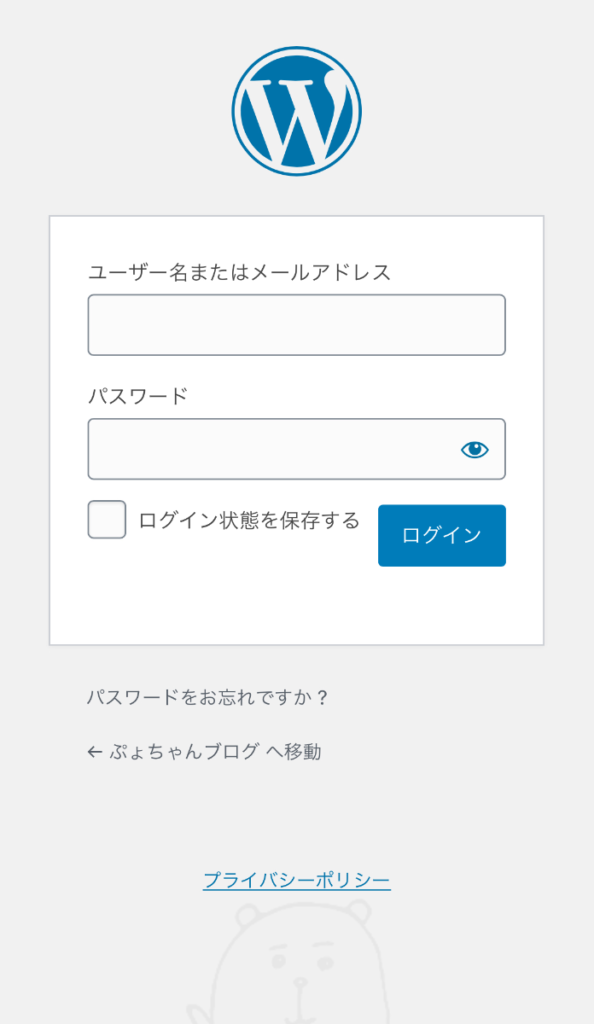
先ほど決めたWordpressの『ユーザー名』と『パスワード』を入力すれば、ブログの管理画面に入れます!
あとはじゃんじゃんブログを投稿しまくりましょう!!!!

おつカレイの煮つけ
まとめ
この記事を見て、ブログを始める方が増えてくれたらとっても嬉しいです!!!!

実は全ての画像に僕が隠れていたよ!
全部見つけたあなたは…暇人!

ここまで読んでくれてありがとう!!!!

YouTubeもやってるよ!
よかったら見てみてね!!!



コメント